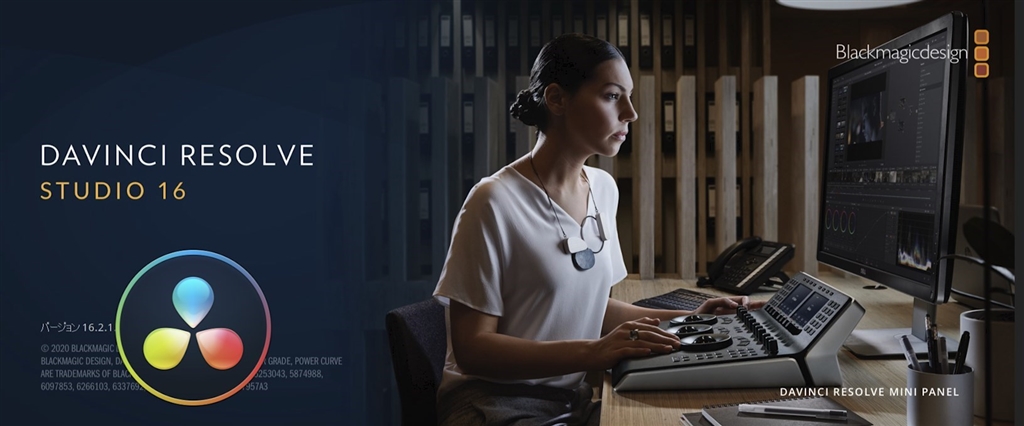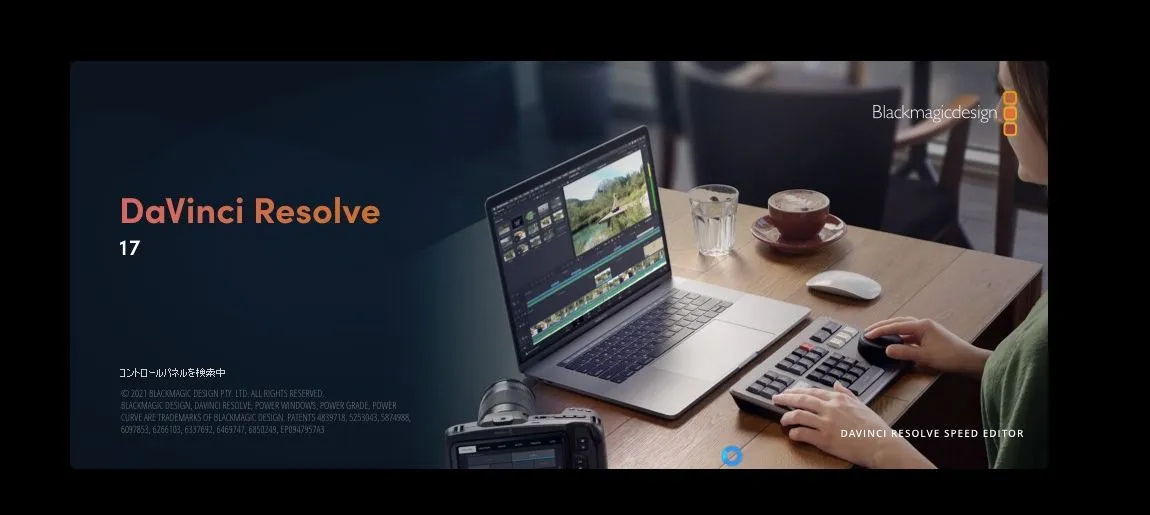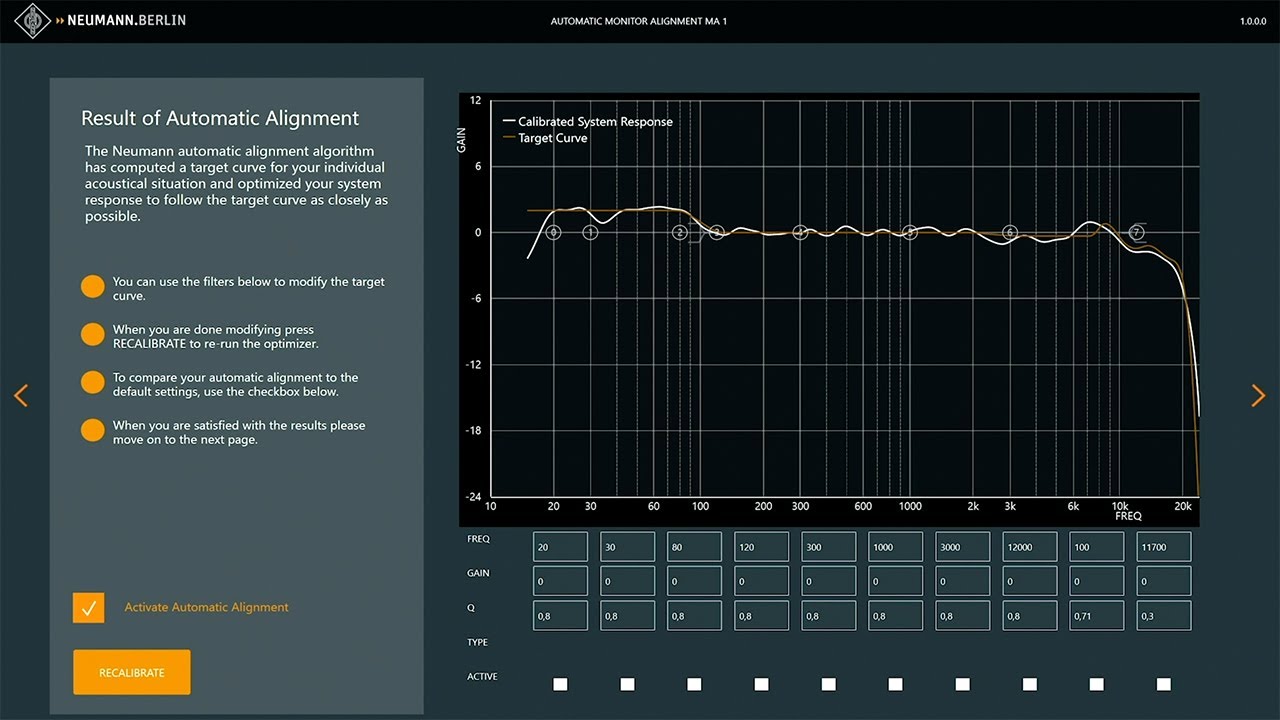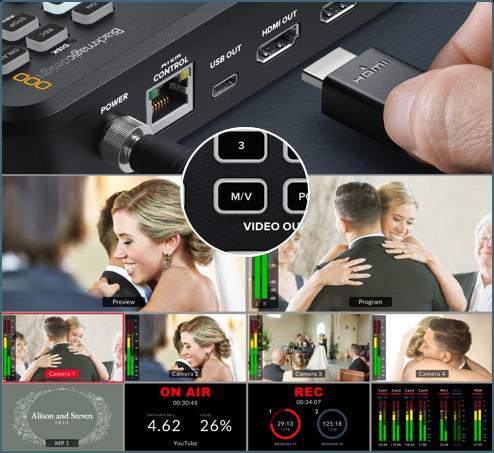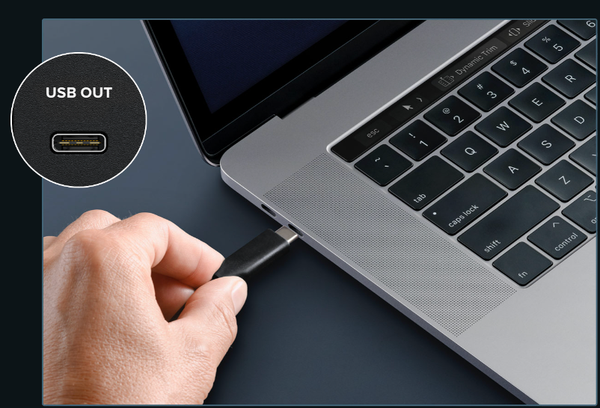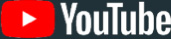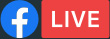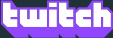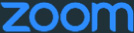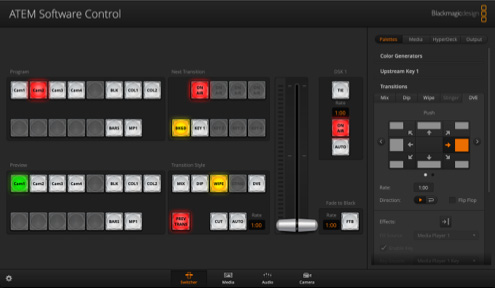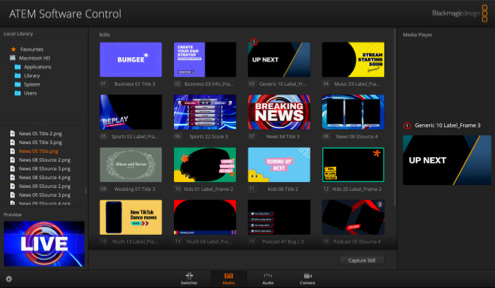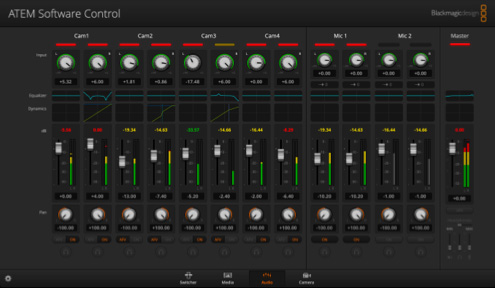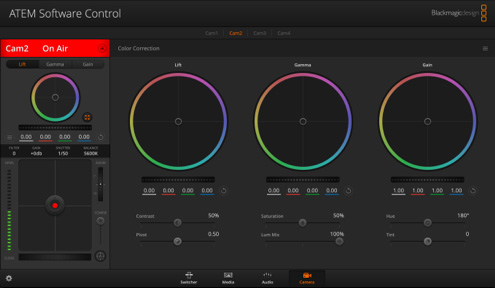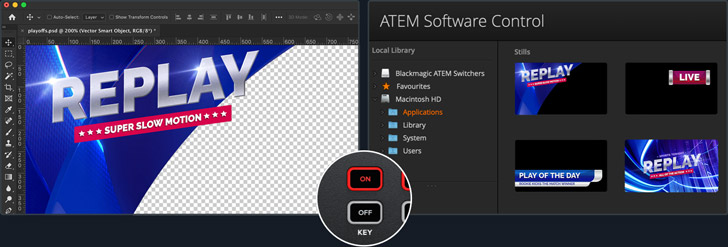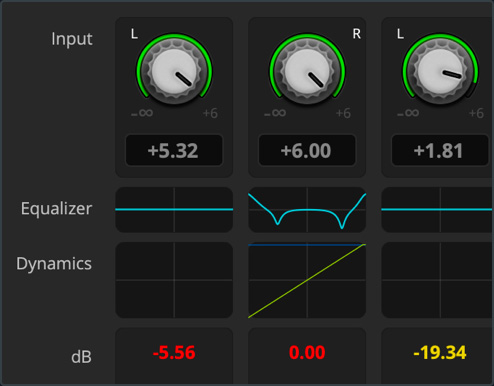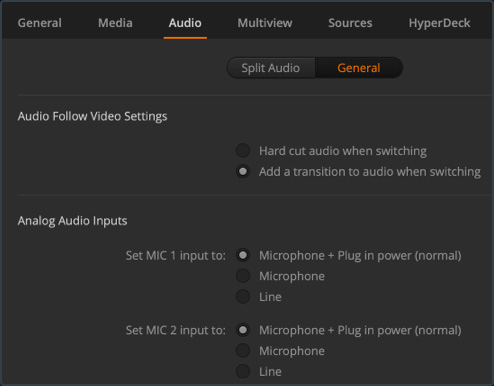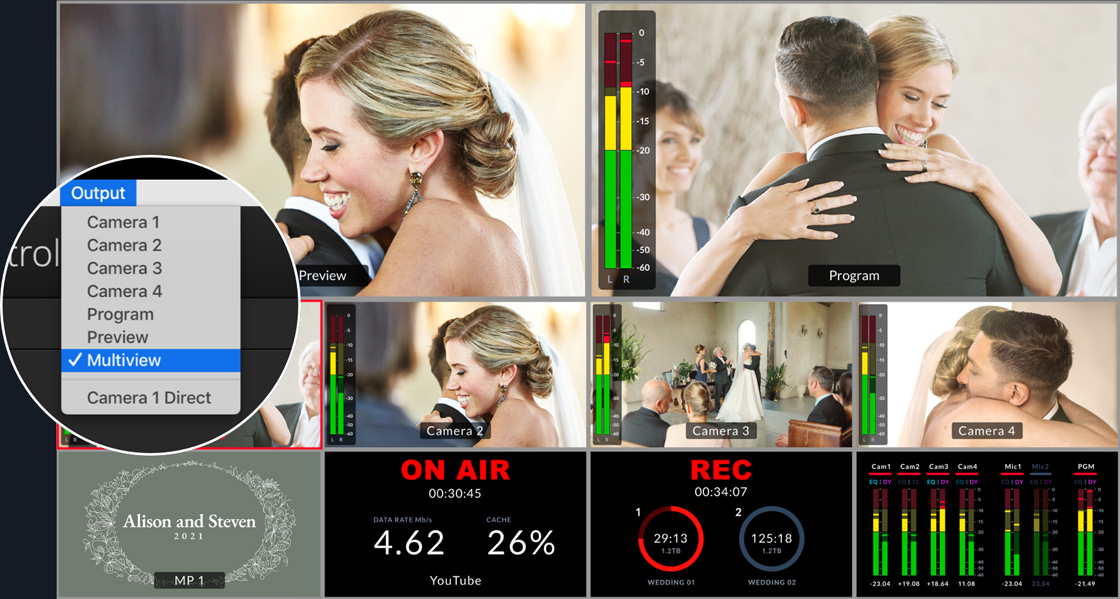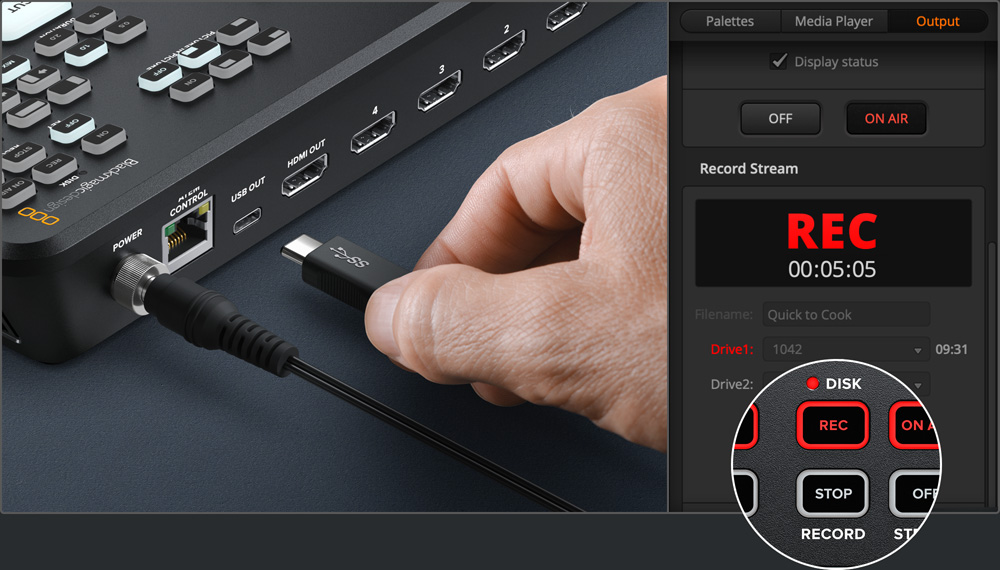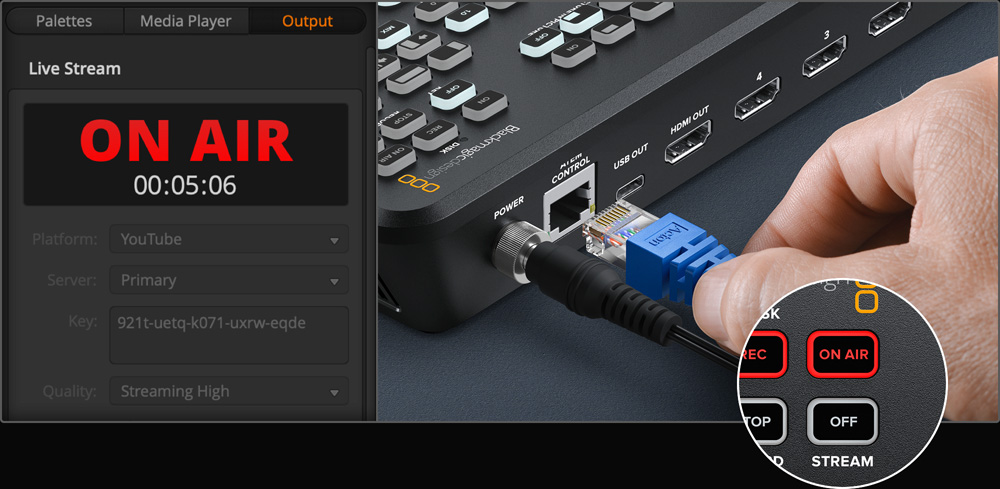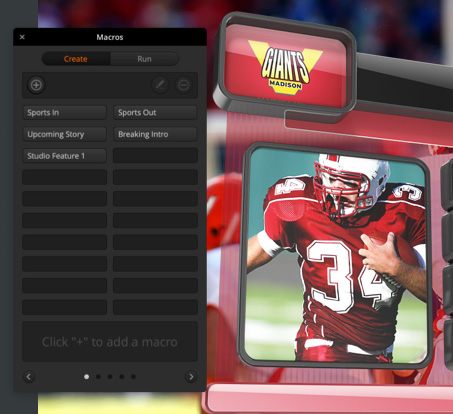Nói đến phần mềm xử lý video chuyên nghiệp, có lẽ Adobe Premiere Pro là cái tên được nhắc đầu tiên nhưng phần mềm lại có giá khá “chát”. Thời gian gần đây, trên “giang hồ” xuất hiện một “vị anh hùng” đình đám mang tên Davinci Resolve. Đây là một phần mềm có bản miễn phí với đầy đủ tính năng dựng phim cho những ai mới bắt đầu. Để biết Davinci Resolve là gì?, hãy cùng Restore đi tìm hiểu ngay qua nội dung bài viết sau đây nhé.
1. Davinci Resolve là gì?
Davinci là gì? Davinci Resolve là một phần mềm xử lý video mạnh mẽ, bạn có thể dùng để dựng phim, biên tập video như: cắt ghép video, xử lý âm thanh, chèn nhạc, hiệu ứng chuyển cảnh, chuyển âm,… Ngoài ra, phần mềm làm kỹ xảo video này còn được hỗ trợ trên cả ba hệ điều hành là Windows, MacOS và Linux.

Davinci Resolve là một phần mềm xử lý video mạnh mẽ và chuyên nghiệp
Trước đây, phần mềm Davinci chỉ được dùng xem như một bản thay thế tạm thời cho Adobe Design. Tuy nhiên sau một thời gian cải tiến và phát triển thì nó đã mở rộng thêm rất nhiều tính năng độc đáo, cho phép chỉnh sửa video chuyên nghiệp. Hiện Davinci Resolve là sự lựa chọn tối ưu của rất nhiều người khi có ý định chỉnh sửa phim ảnh.
2. Những ưu điểm của phần mềm Davinci Resolve là gì?
Như đã chia sẻ ở phần trên, hiện tại phần mềm edit video Davinci Resolve đã có rất nhiều cải tiến tuyệt vời. Ở phiên bản mới, Davinci Resolve sở hữu rất nhiều ưu điểm mạnh mẽ với các đối thủ khác. Cụ thể ưu điểm của Davinci Resolve có thể kể đến như:
2.1. Giao diện dễ nhìn, hiện đại và gọn gàng
Một trong những ưu điểm đầu tiên phải nói đến của phần mềm Davinci Resolve đó chính là giao diện thân thiện với người dùng. Nhờ đó, người dùng có thể nhanh chóng tiếp cận để sử dụng một cách dễ dàng. Không giống như những phần mềm khác, giao diện Davinci Resolve có thiết kế tối giản, gọn gàng, không gây rườm rà, rối mắt.
Khi mới bắt đầu sử dụng với Davinci Resolve người dùng sẽ làm quen với một không gian màu đen với các tính năng đã được phân chia rõ ràng. Điều này giúp người dùng thuận tiện thao tác, không hề cảm thấy rối rắm và khó chịu. Không chỉ vậy, Davinci Resolve còn có thanh trình đơn với các tính năng cơ bản giúp người dùng cơ bản dễ dàng tiếp cận.

Giao diện phần mềm Davinci Resolve thân thiện với người dùng
2.2. Đa dạng các tính năng tuyệt vời
Bên cạnh giao diện dễ nhìn, thuận tiện sử dụng, Davinci Resolve còn được đánh giá cao bởi các tính năng chỉnh sửa video vô cùng tuyệt vời. Phần mềm cho phép bạn chỉnh sửa chuyên sâu, bạn sẽ được lựa chọn ngay khi các tài nguyên đã được load xong. Với Davinci Resolve, các trình ngữ cảnh cũng luôn được hiển thị trong phạm vi cửa sổ nên rất thuận tiện thao tác.
Davinci Resolve có thế mạnh trong việc xử lý hậu kỳ. Hầu hết các khía cạnh mà người chỉnh sửa có thể can thiệp được vào hậu kỳ, Davinci Resolve đều sẽ cung cấp cho người dùng. Không chỉ vậy, Davinci Resolve còn là giải pháp hoàn hảo cho các chuyên gia về màu sắc, hiệu ứng của video. Phần mềm Davinci giúp bạn trở thành chuyên viên biên tập video đích thực.
2.3. Cung cấp khả năng can thiệp màu chuyên sâu
Không chỉ dừng lại ở 2 ưu điểm tuyệt vời trên, Davinci Resolve còn được đánh giá cao bởi tính năng can thiệp màu chuyên sâu. Tính năng Color Match cho phép bạn can thiệp sâu vào màu sắc, màu RGB hay theo dõi 3D.
Bên cạnh tính năng can thiệp vào hệ màu, phần mềm chỉnh sửa video Davinci Resolve còn có ưu điểm nổi trội là cung cấp cho người dùng khả năng làm việc song song với người khác. Tức là bạn hoàn toàn có thể chỉnh sửa màu sắc của video trong khi người khác cũng đang làm việc trên file tệp tin đó.

Tính năng Color Match cho phép bạn can thiệp sâu vào màu sắc
2.4. Khả năng chỉnh sửa hậu kỳ mạnh mẽ
So với đối thủ khác, phần mềm dựng phim Davinci Resolve được đánh giá rất cao về khả năng chỉnh sửa hậu kỳ mạnh mẽ. Với sự tối giản trong giao diện, tích hợp nhiều các chức năng cần thiết. Kết hợp công cụ cho phép can thiệp sâu vào hệ màu, phần mềm Davinci Resolve giúp người làm hậu kỳ có thể dễ dàng thực hiện và đẩy nhanh tiến độ công việc của mình.
Thông thường, người đảm nhiệm vai trò làm hậu kỳ cho phim sẽ phải làm việc với một số lượng file thông tin lớn. Sự hiển thị thông minh và trực quan kết hợp cùng trình quản lý tệp thông minh của Davinci Resolve sẽ là công cụ hỗ trợ đắc lực cho người làm hậu kỳ.
3. DaVinci Resolve miễn phí khác bản trả phí điều gì?
Để Davinci Resolve đáp ứng một cách hiệu quả nhất nhu cầu của bạn thì bạn có thể mua bản trả phí để sử dụng. Đối với phần mềm Davinci Resolve, bạn chỉ cần chi trả phần mềm này một lần duy nhất là có thể sử dụng trọn đời. Vậy phiên bản Davinci Resolve trả phí khác phiên bản Davinci Resolve miễn phí như thế nào?
3.1. Độ phân giải tối đa: Ultra HD (4K)
Phiên bản Davinci Resolve miễn phí bị giới hạn độ phân giải tối đa trong project của bạn chỉ ở mức Ultra HD (4K). Vì vậy khi bạn xuất file sẽ bị giới hạn ở con số này. Nếu bạn muốn xuất file với độ phân giải cao hơn bạn phải trả phí, mua bản Davinci Resolve Studio.

Phiên bản miễn phí bị giới hạn độ phân giải
3.2. Không có công cụ hợp tác đa người dùng
Phiên bản Davinci Resolve miễn phí sẽ không hỗ trợ bộ công cụ hợp tác đa người dùng. Tính năng nhiều người cùng sử dụng file chỉ hỗ trợ trên bản trả phí. Thực tế, nếu bạn chỉ sử dụng cá nhân thông thường thì bạn cũng không cần dùng đến tính năng này. Tính năng này chỉ cần thiết để sản xuất các phim điện ảnh lớn và các chương trình truyền hình. Nếu bạn có một studio dựng phim nhiều máy, nhiều người làm thì bạn nên đầu tư bản trả phí, còn nếu chỉ dùng cá nhân thì cũng không cần, bản miễn phí cũng là quá đủ với bạn rồi.
3.3. Giảm noise video
Bản Davinci Resolve sẽ không có tính năng giảm noise video. Nếu bạn thích quay video ở mức độ ISO tối đa trong điều kiện thiếu sáng thì bạn rất cần đến tính năng giảm noise video để chất lượng video quay được tốt hơn. Trường hợp bạn không có chức năng này, video quay sẽ kém chất lượng.
Nếu bạn đang dùng phần mềm Davinci Resolve bản thường không thể sử dụng giảm noise video thì bạn có thể sử dụng giải pháp thay thế như: kiểm soát noise khi quay camera, chỉnh phơi sáng chính xác, sử dụng phần mềm After Effects để giảm noise,…

Giảm noise video cần thiết khi bạn tăng ISO trong điều kiện quay thiếu sáng
3.4. Không có công cụ tự động nhận dạng khuôn mặt
Công cụ nhận diện khuôn mặt là một phần thư viện OFX FX, nó có khả năng phân tích và theo dõi chuyển động của nhiều yếu tố khác nhau trên khuôn mặt người như: mắt, môi, cằm, lông mày… Đây là một công cụ rất hay tuy nhiên trên bản Davinci Resolve thường sẽ không hỗ trợ.
Với công cụ tự động nhận diện khuôn mặt, một khi video đã được phân tích nó cho phép bạn có thể chỉnh sửa ở bất cứ đâu. Quá trình chỉnh sửa này có độ chính xác cao, kết quả chân thực. Nhờ đó, bạn tiết kiệm thời gian hơn rất nhiều.
Nếu bạn không muốn đầu tư bản trả phí, giải pháp dành cho bạn đó là chỉnh màu phần mặt với ứng dụng chỉnh màu video thứ cấp thông thường, kết hợp với các mask. Với giải pháp này bạn cũng sẽ có kết quả tương tự nhưng sẽ tốn nhiều thời gian hơn.
3.5. Một vài FX không có trong bản miễn phí
Bản miễn phí của phần mềm Davinci Resolve sẽ không có đầy đủ thư viện video effect (OFX FX). Một vài những công cụ tinh vi và mạnh mẽ nhất sẽ dành riêng cho phiên bản trả phí như: Camera Blur, Lens Flare, Film Grain… cùng nhiều hiệu ứng khác. Nếu không muốn đầu tư bản Studio, bạn có thể sử dụng hiệu ứng này ở trong phần mềm After Effects.

Phiên bản miễn phí sẽ không có một vài FX
3.6. Không có Lens Correction
Nhiều người không để ý nhưng phiên bản dùng miễn phí phần mềm chỉnh sửa video Davinci Resolve cũng sẽ không hỗ trợ Lens Correction. Phần mềm này có chức năng là khắc phục các biến dạng quang học do ống kính extra-wide hay máy quay GoPro gây ra. Đồng thời nó còn có chức năng phân tích cảnh, Lens Correction có một thanh trượt cho phép tăng giảm độ méo ở phần rìa ảnh.
3.7. Không có các công cụ 3D lập thể
Ở bản Davinci Resolve miễn phí cũng không cho phép sử dụng các công cụ 3D lập thể. Tuy nhiên công cụ này cũng ít sử dụng, thường bạn chỉ dùng đến công cụ này khi bạn là một kiểu James Cameron hoặc Werner Herzog. Vì vậy, bạn cũng không nhất thiết phải đầu tư tiền mua phiên bản trả phí.
3.8. Panasonic GH5, 10 Bits
Phần mềm DaVinci Resolve tương thích hoàn toàn với media từ GH5, và nếu bạn dùng V-Log, LUT chuyển đổi thành Rec.709 hoạt động rất ổn định và rất tốt, hình ảnh cũng rất dễ được chỉnh màu. Tuy nhiên, bản miễn phí lại không hỗ trợ video 10 bits. Đây là một vấn đề rất lớn, nhất là khi bạn dùng Panasonic GH5.

Bản Davinci Resolve miễn phí không hỗ trợ video 10 bits
4. Yêu cầu cấu hình để chạy Davinci Resolve
Sau khi đã hiểu rõ Davinci Resolve là gì? Davinci Resolve có miễn phí không? Chúng tôi sẽ giải đáp cho bạn yêu cầu tối thiểu để chạy Davinci Resolve. So với các phần mềm chỉnh sửa video khác thì Davinci Resolve yêu cầu cấu hình không hề cao. Cụ thể cấu hình tối thiểu để chạy Davinci Resolve như sau:
– Hệ điều hành: Window 10 64 bit (có hỗ trợ các hệ điều hành khác)
– RAM :16GB
– Dung lượng bộ nhớ trong: 4GB
– Chip xử lý: Intel Pentium i5 với Multicore trở lên
– Card đồ họa: GPU ít nhất 2GB Vram hỗ trợ OpenCL 1.2 hoặc CUDA 11

Yêu cầu cấu hình để chạy Davinci Resolve
5. Thông tin về các phiên bản của phần mềm chỉnh sửa video Davinci Resolve
Phần mềm chỉnh sửa video Davinci Resolve hiện tại đang có 3 phiên bản là: Davinci Resolve 14, Davinci Resolve 16 và Davinci Resolve 18. Cụ thể thông tin các phiên bản này như sau:
5.1. Phần mềm Davinci Resolve 14
Phần mềm dựng phim Davinci Resolve 14 đã được đội ngũ nhân viên phát triển và cải thiện hiệu suất hoàn thiện khả năng dựng phim. Ngoài những cải thiện hiệu suất dựa trên việc tối ưu hóa hệ thống, Resolve 14 còn có thêm hàng trăm tính năng mới dành cho chỉnh màu và finishing. Toàn bộ hệ thống âm thanh phụ trợ cũng được thay thế bằng Fairlight.
Sau những cải tiến mới, Davinci Resolve 14 đã giúp cho toàn bộ quá trình làm việc trở nên hiệu quả hơn. Bắt đầu từ tính năng nút Playback – toàn bộ hệ thống đã tăng tốc đáng kể và chạy tốt hơn trên nhiều loại phần cứng khác nhau.
Thêm một cải tiến của Davinci Resolve được nhiều người ưa thích đó là cải tiến Node tree mà không cần ngưng quá trình xử lý và xuất video ra. Nó cho phép người dùng sử dụng như một bộ nhớ đệm nhỏ, nếu có sai sót chỗ nào hoặc muốn thử những lựa chọn khác sẽ không cần phải bắt đầu lại từ đầu.
Trang chỉnh màu cũng được cải thiện đáng kể với khả năng nhóm các keyframe dễ dàng để xóa chúng cùng lúc, giúp cho tốc độ xử lý tăng lên đáng kể nếu bạn làm việc với nhiều keyframe hoặc roto.
Còn nếu bạn là một người ưa thích chỉnh màu Mini Panel thì đến Davinci Resolve 14 bạn sẽ phải thốt lên bất ngờ với nhiều màu được bổ sung cho người dùng. Các LCD và nút bấm đèn nền đã được điều chỉnh độ sáng trong phần setting.

Davinci Resolve 14 với nhiều tính năng chỉnh sửa video nâng cao
Thêm một tính năng tuyệt vời nữa của phần mềm cập nhật Davinci Resolve 14 đó là cải tiến quy trình dựng online. Đầu tiên bạn sẽ tùy chọn “Live Save” trong thiết bị đặt tự động lưu. Tính năng này lưu project của bạn trong thời gian thực và có nghĩa là đồng thời lúc bạn thực hiện công việc sẽ không xảy ra bất cứ sự cố mất mát dữ liệu nào cả như: Bị mất nguồn điện, lỗi phần cứng…
Bạn có thể bật thêm cả tính năng “Live save” để liên tục lưu trữ Project của bạn khi đang làm việc. Thêm nữa, phần mềm Davinci Resolve 14 có thêm một Undo History panel để bạn có thể thấy được lịch sử thay đổi và bạn có thể thao tác ngược trở lại hoặc tiến ra sau trong khi project và timeline của bạn cập nhật.
Nhìn chung, Davinci Resolve 14 rất ấn tượng với những công cụ và tính năng mới để bạn cải tiến workflow và hoàn thiện tính năng dựng phim, chỉnh sửa màu dễ hơn.
5.2. Phần mềm Davinci Resolve 16
Đây là phiên bản cập nhật phần mềm dành cho những bạn yêu thích cắt video để trải nghiệm. Từ trước đến nay, Davinci Resolve luôn được người yêu công nghệ coi là sản phẩm thay thế rẻ tiền và tốt không hề kém cạnh ứng dụng “Ông hoàng” Adobe Premiere Pro CC.
Phần mềm chỉnh sửa video Davinci Resolve 16 được hãng Blackmagic Design “trình làng” dành cho đối tượng chính là các YouTuber. Phần mềm sẽ có riêng một module tách biệt với trang chỉnh sửa hiện tại và bạn có thể chuyển đổi qua lại. Với tính năng Timeline kép được trang bị cho phép bạn có thể xem toàn bộ video đã dựng ở bên trên khu vực đang cắt hoặc chỉnh sửa ở bên dưới.

Davinci Resolve 16 phiên bản beta dùng thử
Ngoài ra, Davinci 16 cung cấp đầy đủ các cụ gồm Import, trim (cắt), trộn âm thanh, phối màu. Thêm nữa, có một tính năng đặc biệt mang tên Source tape, thay vì bạn phải chọn hàng tá các clip thì bạn có thể click vào nút Source tape để xem lại mọi thứ dưới dạng một cuốn băng dài. Thông qua đó, bạn có thể xem qua tất cả các khung hình, tìm phần bạn muốn chỉnh sửa nhanh trên Timeline.
Cũng tương tự như hệ thống của Sensi của Adobe, phần mềm Davinci Resolve 16 cũng có một hệ thống hỗ trợ nâng cấp khung hình tốt hơn. Thậm chí bạn có thể sử dụng hệ thống này để xử lý hàng loạt nội dung bằng cách cho nó nhận ra các clip với đối tượng cụ thể để sắp xếp chúng vào đúng nơi.
Tuy nhiên, đây là một cập nhật bạn phải trả phí. Hiện nay, hãng Blackmagic đang bán phiên bản này với giá khá cao là 299 USD nhưng hiện tại Davinci Resolve 16 chỉ mới dừng ở bản beta để người dùng tải xuống dùng thử.
5.3. Phần mềm Davinci Resolve 18
Tại thời điểm hiện tại, Davinci Resolve 18 đang là phiên bản mới nhất được phát hành vào tháng 11 năm 2021 bởi Blackmagic Design. So với các phiên bản trước thì phiên bản này sở hữu nhiều tính năng đặc biệt như:

Phần mềm Davinci Resolve 18 với nhiều cải tiến
– Hỗ trợ tính năng Magic Mask trên Davinci Resolve 18 cho phép người dùng tạo mặt nạ trên đối tượng trong video một cách đơn giản và nhanh chóng.
– Tính năng Color Warper được cải tiến hơn để giúp người dùng dễ dàng điều chỉnh màu sắc của video.
– Tích hợp tính năng Super Scale: Cho phép người dùng điều chỉnh kích thước của video mà không làm giảm chất lượng hình ảnh.
– Cải thiện tính năng Fairlight giúp người dùng chỉnh sửa âm thanh một cách dễ dàng và chuyên nghiệp hơn bao giờ hết.
Davinci Resolve 18 đem đến một giao diện người dùng trực quan và hiệu suất làm việc tốt, giúp bạn tập trung vào sáng tạo mà không bị giới hạn bởi công nghệ. Điều này giúp cho quá trình chỉnh sửa video và hiệu chỉnh màu sáng trở nên dễ dàng và hiệu quả hơn bao giờ hết.
6. Kết luận
Nhìn chung, Davinci Resolve là một ứng dụng rất ấn tượng với những công cụ mới, cải tiến mới dành cho những bạn đam mê dựng phim, chỉnh sửa video. Thông qua bài viết trên, Restore chắc chắn các bạn đã hiểu Davinci Resolve là gì? Để trở thành một nhà thiết kế chuyên nghiệp đòi hỏi bạn phải thường xuyên trau dồi kiến thức, kỹ năng, học hỏi từ những người có kinh nghiệm hoặc tham khảo các khoá học dựng video cơ bản trên các nền tảng MXH, giảng viên sẽ hướng dẫn chi tiết cho bạn một cách bài bản và áp dụng vào thực hành ngay lập tức.
Restore.vn – Chúng tôi là đơn vi tư vấn, cung cấp và lắp đặt tận nơi hệ thống livestream bán hàng để giúp Quý khách hàng có một hệ thống livestream hiệu quả, dễ sử dụng với chi phí đa dạng, hợp lý.



![[IMG]](https://photo2.tinhte.vn/data/attachment-files/2023/09/8121655_tinhte-audio-near-field-listening-nghe-gan.jpg)
![[IMG]](https://photo2.tinhte.vn/data/attachment-files/2023/09/8121663_screenshot-1694932287.png)
![[IMG]](https://photo2.tinhte.vn/data/attachment-files/2023/09/8121662_tinhte-ferrum-wandla-hypsosDSC-7441.jpg) Qua trải nghiệm với G One thì mình thấy rằng những loa bass reflex có lỗ thoát hơi phía sau loa không thực sự là cần phải để sát tường để lợi bass. Để có tiếng bass hay, mình nghĩ phải chịu có tìm vị trí đặt bàn máy tính, cụ thể là đừng nên để bàn và loa ở giữa phòng, nghe rất dễ bị mất bass, vị trí tốt nhất nằm ở 4 góc phòng, vẫn set up loa theo hình tam giác cân.
Qua trải nghiệm với G One thì mình thấy rằng những loa bass reflex có lỗ thoát hơi phía sau loa không thực sự là cần phải để sát tường để lợi bass. Để có tiếng bass hay, mình nghĩ phải chịu có tìm vị trí đặt bàn máy tính, cụ thể là đừng nên để bàn và loa ở giữa phòng, nghe rất dễ bị mất bass, vị trí tốt nhất nằm ở 4 góc phòng, vẫn set up loa theo hình tam giác cân.